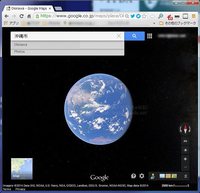2011年02月18日
Windows7 Media Center 録画データ(情報)のバックアップ
リカバリー後に、録画データが見られない!
Windows7 に付属の「Windows Media Center」(ウィンドーズメディアセンター)。
少し癖はありますが、自動でテレビ番組を録画してくれたり、録画データを管理してくれたり、いろいろ便利なソフトです。
しかし、何かトラブルがあって、リカバリー(OS再インストール)やMedia Centerの再設定等を行った場合、以前と機器の状態が変わるため、別ユーザーと見なされます。
すると、著作権対策のガードがかかり、これまで録画したデータが再生できない! という事態になります。
何とか見れないか、以前いろいろ試して、その結果を当ブログに書いておきました。
→ ウィンドーズメディアセンター、録画ファイルが見れない件
すると、その記事を読んだ方から、少し工夫したら再生できたよ! との書き込みを頂きました。(「PCは所詮PC」さん、情報ありがとうございます)
今回の内容は「GV-MC7/XS」というTVキャプチャーボードで成功した方法です。
他のボードで可能か分かりませんが、試してみる価値はあるかもです。
注:システムの一部を書き換えるので、OSのバックアップ等が可能な場合のみ試してください。
この記事は2011年2月現在の情報です。OSアップデート等により、無効になる可能性もあります。
対策は、2つのフォルダーをバックアップするだけ
前回の記事の内容を簡単に書いておきます。
Media Centerでは、各録画ファイルを独自の暗号キーで管理しています。
その情報の記録は、Cドライブの中にあります。
「C:\ProgramData\Microsoft\PlayReady\mspr.hds」(mspr.hdsというファイル)がそれです。
さらに、録画予約、整合情報等は「C:\ProgramData\Microsoft\eHome」以下のファイル群(eHomeというフォルダーの中)のようです。
このため、Cドライブを書き換えるリカバリー後は、以前のデータは見られなくなります。
僕は「mspr.hds」だけをバックアップしてみたのですが、それだと録画ファイルは再生できても、テレビが見れなくなる弊害がありました。
「PCは所詮PC」さんの情報によると、フォルダーごとコピーしておくと、その問題を回避できるとの事です。
試してみると、僕の環境でも、バッチリ。
2ヶ月前にバックアップしておいたCドライブのイメージを書き戻し、テストしてみると、今までの録画ファイルがちゃんと再生できました。
また、普通にテレビも見れ、番組表のダウンロードが終わると連続録画予約の内容も復活しました。
バックアップの方法は、「C:\ProgramData\Microsoft」というフォルダーの中から、「eHome」と「PlayReady」を探し出して、マウスで他のドライブにコピー。 これだけ!
 そして再設定後、同じく2つのフォルダーを書き戻します。
そして再設定後、同じく2つのフォルダーを書き戻します。上書き確認のメッセージが出て来ますが、そのままコピーできます。
Media Centerを起動すると、初回のみ確認画面が出ますが、その後は大丈夫なようです。
簡単「バッチファイル」の作り方
 僕はよく、いろいろなフリーソフトを試してみるため、頻繁にパソコンがトラブルを起こします。
僕はよく、いろいろなフリーソフトを試してみるため、頻繁にパソコンがトラブルを起こします。そのため、システム・イメージのバックアップを作っておき、「調子が悪くなると書き戻す」という方法を取っています。
(上記の方法でMedia Centerのデータも事前にバックアップしておけばいいわけですね)
ただ、時にパソコンがまったく立ち上がらない場合もあるため、録画情報は自動でバックアップしておいた方が安心でしょう。
いくつかのファイルをまとめてバックアップする場合は、バッチファイルが便利です。
メモ帳で簡単に書けるので、作ってみました。
xcopy /s /i /y /k C:\ProgramData\Microsoft\eHome D:\BA-BAT\eHome
xcopy /s /i /y /k C:\ProgramData\Microsoft\PlayReady D:\BA-BAT\PlayReady
上記のように2行書いて、適当な名前を付けて保存します。
そして、拡張子を「txt」から、「bat」に変えるだけです。(例:TV-BA.txt → TV-BA.bat)
※拡張子の変更は、コントロールパネルのフォルダーオプション → 表示 → 「登録されている拡張子は表示しない」のチェックを外す設定が必要です。
試してみましょう。
 今作ったバッチファイル(TV-BA.bat)をダブルクリックすると、コマンドプロンプトの黒い窓が現れ、一瞬で処理が終わります。
今作ったバッチファイル(TV-BA.bat)をダブルクリックすると、コマンドプロンプトの黒い窓が現れ、一瞬で処理が終わります。すると、Dドライブに「BA-BAT」というフォルダーが作られ、その中に「eHome」と「PlayReady」というフォルダーがコピーされているハズです。
システム終了時に自動バックアップする方法
このバッチファイルを、シャットダウンの際に起動させ、毎回自動でバックアップさせてみます。
 システム終了時に作業させるには、グループ・ポリシー・オブジェクトを利用します。
システム終了時に作業させるには、グループ・ポリシー・オブジェクトを利用します。Win7の場合は、スタートメニューの「プログラムとファイルの検索」に「gpedit.msc」と打ち込むと、エディターを見つけられます。
「gpedit.msc」を起動すると以下のような画面になります。
以下、画像で解説します。

▲左側のカラムから「Windowsの設定」フォルダーをクリック。中のスクリプトを選びます。次に右カラムのシャットダウンをダブルクリック。

▲シャットダウンのプロパティのウインドーから、追加のボタンをクリック。そして「参照」から、パッチファイルを指定します。
これで、パソコンを再起動する時など、システム終了時にバッチファイルが自動実行され、フォルダーがバックアップされるようになります。
セーフモードで書き戻し
さて、バッチファイルでコピーしたファイルは、そのままでは権限等の問題でエラーが出て、Cドライブに書き戻す事が出来ませんでした。
方法はあると思うのですが、手っ取り早く、セーフモードで書き戻す方法を書いておきます。
重要:この時の終了時に新しいフォルダーが上書きバックアップされないよう「eHome」と「PlayReady」を別の場所にコピーして下さい。または、上記「グループ・ポリシー・オブジェクト」を切っておきます。


▲左:セーフモードの立ち上がり画面。 / 右:バッチファイルを実行した所。
再起動時に「F8」キーをトントンと何度か叩いていると、Win7がセーフモードで起動します。
この状態で「eHome」と「PlayReady」をコピーすればOK。
もしくは、事前に上記と逆のバッチファイルを作っておけば、ダブルクリックすれば書き戻しができますね。
後は、普通に再起動すれば、OK!
例:
xcopy /s /i /y /k D:\BA-BAT\eHome C:\ProgramData\Microsoft\eHome
xcopy /s /i /y /k D:\BA-BAT\PlayReady C:\ProgramData\Microsoft\PlayReady
というわけで、簡単にMedia Centerの録画データを守ることが可能になった。というお話でした。
「GV-MC7/XS」以外のボードで成功した方がいたら、ぜひ情報を書きこんで下さい。
PS:
ちなみに僕は、以下の1行を追加して使っています。
★グーグル日本語入力(IME)データのバックアップ
xcopy /s /i /y /k C:\Users\IGU\AppData\LocalLow\Google D:\BA-BAT\GooglePosted by IGU at 20:22│Comments(5)
│PC関連
この記事へのコメント
SSD換装と64bit化の失敗例報告です。
Win7HP32bitで利用していたHDDからバックアップ。
Win7HP64bitを新規SSDへクリーンインストール。
updateを済ませ一通りドライバを入れてバックアップデータを読み込ませるも「コピー禁止」で録画データ再生不可でした。
自作デスクトップ、C2Q9550、GA-EP45-UD3R、GTS250、GV-MC7/XS
ダメ元でしたが、何か方法が無いか模索してみます。
Win7HP32bitで利用していたHDDからバックアップ。
Win7HP64bitを新規SSDへクリーンインストール。
updateを済ませ一通りドライバを入れてバックアップデータを読み込ませるも「コピー禁止」で録画データ再生不可でした。
自作デスクトップ、C2Q9550、GA-EP45-UD3R、GTS250、GV-MC7/XS
ダメ元でしたが、何か方法が無いか模索してみます。
Posted by 通りすがりのはに丸 at 2011年04月08日 23:32
コメント、ありがとうございます。
32bitと64bitでは、データ形式が違うのでしょうか‥。
その後、もし何か解ったら、教えて頂ければ嬉しいです。
32bitと64bitでは、データ形式が違うのでしょうか‥。
その後、もし何か解ったら、教えて頂ければ嬉しいです。
Posted by IGU at 2011年04月08日 23:44
at 2011年04月08日 23:44
 at 2011年04月08日 23:44
at 2011年04月08日 23:44
返信ありがとうございます。
おそらく、SSD換装でハードウェアの構成が変わったのでPlayReadyのDRMが引っ掛かって別機器扱いされてるのかもです。
MicrosoftのサポートでResetDRMなるものを見付けたので試してみようかと。
おそらく、SSD換装でハードウェアの構成が変わったのでPlayReadyのDRMが引っ掛かって別機器扱いされてるのかもです。
MicrosoftのサポートでResetDRMなるものを見付けたので試してみようかと。
Posted by どツボにはまったはに丸 at 2011年04月09日 15:38
このブログの通り作業して録画一覧視聴可能になりました。
Windows7 64bit 再インストール実行。
フォルダ上書き、成功です。
IO-DATA GV-MC7/VS
Windows7 64bit 再インストール実行。
フォルダ上書き、成功です。
IO-DATA GV-MC7/VS
Posted by ひろぴよ at 2013年03月22日 21:00
ご報告、ありがとうございます。
僕は現在は別なボードに替えているので、このネタを追いかけられないですが‥。
こういった情報は、役に立つ人も多いと思います!
僕は現在は別なボードに替えているので、このネタを追いかけられないですが‥。
こういった情報は、役に立つ人も多いと思います!
Posted by IGU at 2013年03月22日 22:14
at 2013年03月22日 22:14
 at 2013年03月22日 22:14
at 2013年03月22日 22:14※このブログではブログの持ち主が承認した後、コメントが反映される設定です。