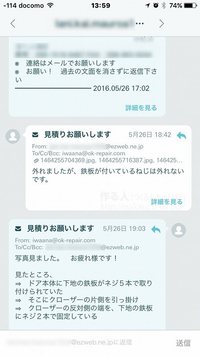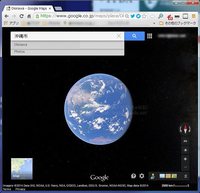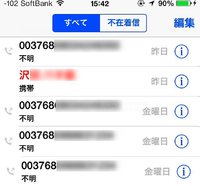2009年04月01日
ネットブックのパーティション分割
前回の工人舎の超小型PC 「SC3KX06GS」に続いて、もう一台ネットブックを買った。
 Aspire ONE AOA150という機種が、送料込み26,800円という、安過ぎの価格!
Aspire ONE AOA150という機種が、送料込み26,800円という、安過ぎの価格!
NTT-X storeのリフレッシュ品。青 / 白
(時々入荷して、すぐ売り切れちゃう。傷アリなら25,800円!)
音楽とファイル・サーバーに使っているPC (2002年購入)が不安定になってきたので、その代替を理由に衝動買い。
格安ノートをサーバー化ってのも、面白そうだし。
さて、届いたAspire ONEを起動して、マイコンピュータを開いてみると、Cドライブしかない。
最近のPC では、このCドライブのみの構成が結構多い。(工人舎「SC3KX06GS」はC/Dあり)
Windowsの場合、システムはCドライブ、データはDドライブ。というふうに、パーティーション(区切り)で分けて使うのが便利で安心な方法なんだけど…。
ネットブックには光学ドライブが無いので、USBから起動して、パーティションを分割できるソフトがあるといいのになぁ。(最近のPC はUSBブートできる物が多いしね)
その線で検索して、たどり着いたのが、「GParted Live」。
パーティション操作に特化した Linux(Windows やマックのようなOSの一種)で動くソフトだ。
日本語表示ができて、マウスで簡単にパーティションの操作ができる便利物。
こいつを使って、2台とも作業してみた。
もっとお手軽に、Windows から操作できるソフトもあるけど、僕は何度か失敗している。
(その場合、別媒体のバックアップが無いと、ホントにお手上げだ。)
以下、ネットブックのパーティション分割の覚え書きです。
(作業対象のパソコンのOSは、全てWindows XPを対象にしています。)
一応、警告など…。
※失敗すると、PC が起動できなくなる可能性があります。
※メーカーの保証は効かなくなります。トラブルに対処できる自信がある方のみ実行して下さい。
●必要なもの
・ソフト 「GParted Live(無料)」と
「Acronis True Image(今回の作業だけなら、体験版でも可能)」
・普通のUSBメモリー2個
GParted Live用(94MB以上) と Acronis True Image用(20MB以上)
・USB接続のハードディスク(30GB~)

■1、「GParted Live」起動用USBメモリーを準備
※機能:USBから起動して、パーティションを操作できる。
GPartedのサイトから最新版のZIPファイルをダウンロード。(09年3月現在、バージョン0.4.3-2)
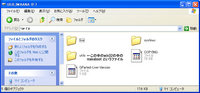 → ZIPファイルを解凍(サイズ約94MB)
→ ZIPファイルを解凍(サイズ約94MB)
→ FAT32でフォーマットしたUSBメモリーにフォルダーの中身を全てコピー。
→ コピーしたファイルの中から、utils/win32/makeboot.bat を探してダブル・クリック。
→ DOS窓が開くので、何かキーを押す。数秒後にもう一度キーを押すように表示されるので、再びキーを押す(この作業で起動できるようにファイルが構築されるみたい)。
以上。たったこれだけで、完成。
■2、「Acronis True Image」起動用USBメモリーを準備
※機能:USBから起動して、システムのバックアップ&書き戻しができる。
僕がシステムのバックアップに使っているのは「Acronis True Image 10Home」という市販ソフト。(無料の同様なソフトも、英語版だと、あるみたい)
最新のバージョンは11。
メーカーサイトから体験版がダウンロードできるので、試してみる価値はある(今回の作業は体験版の機能で可能)。
カカク.COMやアマゾンのレビューはあまり良く無いけど、僕はほとんどトラブル無く使えている。
似たようなソフトに「Norton Ghost」など…。

「Acronis True Image」をインストールすると、「ブータブル メディア ビルダ」というソフトが付いてくる。
これは「Acronis True Image」を起動できるUSBやCDを作るためのもの。
差し込んだUSBを指定して、いくつかボタンを押すだけの簡単操作で、ソフト起動用USBが準備完了。
■3、現在のCドライブをバックアップ
※Windows のシステム一式を一つのファイルにまとめて書き出す。
 「Acronis True Image」を起動して、ソフトの指示に従い、Cドライブを「USB接続のハードディスク」にバックアップ。数十分かかるので、気長に待つべし。
「Acronis True Image」を起動して、ソフトの指示に従い、Cドライブを「USB接続のハードディスク」にバックアップ。数十分かかるので、気長に待つべし。
(製品版なら■2で作ったUSBメモリーから起動しても同じ事ができる。つまり、他のPC で作っておけば、Aspire ONE へのインストールは必要無い! )
… ここからがポイント。
■4、パーティション変更
※ハードディスクを複数のドライブ(区切り)に分割・または統合。
いったんパソコンの電源を切り、今度は、「GParted Live起動用USBメモリー」を差して、再び電源ON。
 すかさず、キーボードのF12キーを押して、USB-FlashDiskを選んでenterキー。
すかさず、キーボードのF12キーを押して、USB-FlashDiskを選んでenterキー。
(工人舎「SC3KX06GS」の場合は、F11)
 すると、Linuxが起動を始め、膨大な文字列が流れ始める。
すると、Linuxが起動を始め、膨大な文字列が流れ始める。
画面を見ながら、適当にenterキーを押していく (…いい加減な解説)。
途中で画面サイズと使用言語を聞いてくるので、800×480等の適当なサイズを選択。言語は15番が日本語だった。
しばらく待つと、モニターにPC っぽい画面が表示される。
 Windows とは違うOSだけど、操作はマウスが使えるし、直感的に分かりやすい。触っているうちに何となく使えてしまった。それに、「全ての操作を適用する」という作業さえしなければ、何度でもやり直しがきくので安心。
Windows とは違うOSだけど、操作はマウスが使えるし、直感的に分かりやすい。触っているうちに何となく使えてしまった。それに、「全ての操作を適用する」という作業さえしなければ、何度でもやり直しがきくので安心。
作業は、今あるCドライブのサイズを縮小したり、位置を変更することもできるけど、実行に長時間かかるので、いったん全部のパーティションを消してしまう方が効率的。
すると、ディスク全体が「未割り当て」状態となるので、新たにメニューの「パーティション→NEW」から新規パーティションを作る。サイズはマウスでドラッグすると変更できるし、数字を直接打ち込んでもいい。
僕はCドライブ用のサイズを12500Mで指定。(約12.2GB 作成:基本パーティション / File System:NTFS)
残りの全領域も新規パーティションとして指定しておく(Dドライブになる)
最後に、「全ての操作を適用する」で、一連の作業が実行される。ほんの数秒で終了だ。
ソフトの終了は、EXITボタンをダブルクリックして、「shutdown」を選んで「OK」を押すとソフトが終了。何か聞いてくるので、enterキーを押すと電源が切れる。
実はここで、ちょっとした問題が発生。
Aspire ONEで、次の■5の作業が終えてWindows を起動した所、Dドライブが見えない。
EISA領域といって、OSから操作できないリカバリー用エリアとして認識されてしまうんだ。
とりあえず、Cドライブの前に最低限のサイズの8MBでパーティションを作ると、(そっちをEISA領域と認識するので)Dドライブが見えない件は解決。
…きっと正しい対策方法はあるのだろうけど、僕はWindows を極める予定はないので、これでヨシとしておく。
ちなみに、工人舎「SC3KX06GS」はこれをしなくても問題無し。
■5、Cドライブを書き戻し
※保存してあったWindows 一式のバックアップ・ファイルを、再インストール。
ネットブック「Aspire ONE」に、データをバックアップした「USB接続のハードディスク」と、上記の「Acronis True Image起動用USBメモリー」を差して、電源ON。
同じくF12からソフトを起動。
「■3」の逆の作業で、新しいサイズのCドライブにシステムを戻す作業。これも、ソフトの指示に従えば大丈夫。
所要時間は15分ほど。
作業はこれで終了。
後は、電源を入れれば、普通にWindowsが起動する(ハズ)。
ちなみに、買った直後にCドライブのバックアップを取っておけば、いつでも最初の状態に戻せる。
実質、リカバリーと同じだし、ディスクのスペースがもったいないので、僕はいつもリカバリー領域は消してしまう。
実行の一瞬、少しドキドキするけど、今のところ大丈夫。
ちなみに、製品版なら、バックアップは、「■3」の作業で、いつでも、いくつでも作ることができる。
設定を済ませた後や、いろんなソフトを入れる前や後など、その時々でバックアップしておけば、安心。
Dドライブにバックアップしておけば、書き戻しの作業が早くなって、約10分くらいだ。
次に書く予定の 「 ユーザーファイルをDドライブに保存する方法 」 を併せて行うと、ほとんどのトラブルに対処できる 「 いつでもベストコンディションのPC 」 を作れる。
これ、お勧めです。
 Aspire ONE AOA150という機種が、送料込み26,800円という、安過ぎの価格!
Aspire ONE AOA150という機種が、送料込み26,800円という、安過ぎの価格!NTT-X storeのリフレッシュ品。青 / 白
(時々入荷して、すぐ売り切れちゃう。傷アリなら25,800円!)
音楽とファイル・サーバーに使っているPC (2002年購入)が不安定になってきたので、その代替を理由に衝動買い。
格安ノートをサーバー化ってのも、面白そうだし。
さて、届いたAspire ONEを起動して、マイコンピュータを開いてみると、Cドライブしかない。
最近のPC では、このCドライブのみの構成が結構多い。(工人舎「SC3KX06GS」はC/Dあり)
Windowsの場合、システムはCドライブ、データはDドライブ。というふうに、パーティーション(区切り)で分けて使うのが便利で安心な方法なんだけど…。
ネットブックには光学ドライブが無いので、USBから起動して、パーティションを分割できるソフトがあるといいのになぁ。(最近のPC はUSBブートできる物が多いしね)
その線で検索して、たどり着いたのが、「GParted Live」。
パーティション操作に特化した Linux(Windows やマックのようなOSの一種)で動くソフトだ。
日本語表示ができて、マウスで簡単にパーティションの操作ができる便利物。
こいつを使って、2台とも作業してみた。
もっとお手軽に、Windows から操作できるソフトもあるけど、僕は何度か失敗している。
(その場合、別媒体のバックアップが無いと、ホントにお手上げだ。)
以下、ネットブックのパーティション分割の覚え書きです。
(作業対象のパソコンのOSは、全てWindows XPを対象にしています。)
一応、警告など…。
※失敗すると、PC が起動できなくなる可能性があります。
※メーカーの保証は効かなくなります。トラブルに対処できる自信がある方のみ実行して下さい。
●必要なもの
・ソフト 「GParted Live(無料)」と
「Acronis True Image(今回の作業だけなら、体験版でも可能)」
・普通のUSBメモリー2個
GParted Live用(94MB以上) と Acronis True Image用(20MB以上)
・USB接続のハードディスク(30GB~)
■1、「GParted Live」起動用USBメモリーを準備
※機能:USBから起動して、パーティションを操作できる。
GPartedのサイトから最新版のZIPファイルをダウンロード。(09年3月現在、バージョン0.4.3-2)
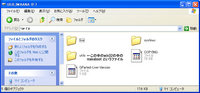 → ZIPファイルを解凍(サイズ約94MB)
→ ZIPファイルを解凍(サイズ約94MB)→ FAT32でフォーマットしたUSBメモリーにフォルダーの中身を全てコピー。
→ コピーしたファイルの中から、utils/win32/makeboot.bat を探してダブル・クリック。
→ DOS窓が開くので、何かキーを押す。数秒後にもう一度キーを押すように表示されるので、再びキーを押す(この作業で起動できるようにファイルが構築されるみたい)。
以上。たったこれだけで、完成。
■2、「Acronis True Image」起動用USBメモリーを準備
※機能:USBから起動して、システムのバックアップ&書き戻しができる。
僕がシステムのバックアップに使っているのは「Acronis True Image 10Home」という市販ソフト。(無料の同様なソフトも、英語版だと、あるみたい)
最新のバージョンは11。
メーカーサイトから体験版がダウンロードできるので、試してみる価値はある(今回の作業は体験版の機能で可能)。
カカク.COMやアマゾンのレビューはあまり良く無いけど、僕はほとんどトラブル無く使えている。
似たようなソフトに「Norton Ghost」など…。

「Acronis True Image」をインストールすると、「ブータブル メディア ビルダ」というソフトが付いてくる。
これは「Acronis True Image」を起動できるUSBやCDを作るためのもの。
差し込んだUSBを指定して、いくつかボタンを押すだけの簡単操作で、ソフト起動用USBが準備完了。
■3、現在のCドライブをバックアップ
※Windows のシステム一式を一つのファイルにまとめて書き出す。
 「Acronis True Image」を起動して、ソフトの指示に従い、Cドライブを「USB接続のハードディスク」にバックアップ。数十分かかるので、気長に待つべし。
「Acronis True Image」を起動して、ソフトの指示に従い、Cドライブを「USB接続のハードディスク」にバックアップ。数十分かかるので、気長に待つべし。(製品版なら■2で作ったUSBメモリーから起動しても同じ事ができる。つまり、他のPC で作っておけば、Aspire ONE へのインストールは必要無い! )
… ここからがポイント。
■4、パーティション変更
※ハードディスクを複数のドライブ(区切り)に分割・または統合。
いったんパソコンの電源を切り、今度は、「GParted Live起動用USBメモリー」を差して、再び電源ON。
 すかさず、キーボードのF12キーを押して、USB-FlashDiskを選んでenterキー。
すかさず、キーボードのF12キーを押して、USB-FlashDiskを選んでenterキー。(工人舎「SC3KX06GS」の場合は、F11)
 すると、Linuxが起動を始め、膨大な文字列が流れ始める。
すると、Linuxが起動を始め、膨大な文字列が流れ始める。画面を見ながら、適当にenterキーを押していく (…いい加減な解説)。
途中で画面サイズと使用言語を聞いてくるので、800×480等の適当なサイズを選択。言語は15番が日本語だった。
しばらく待つと、モニターにPC っぽい画面が表示される。
 Windows とは違うOSだけど、操作はマウスが使えるし、直感的に分かりやすい。触っているうちに何となく使えてしまった。それに、「全ての操作を適用する」という作業さえしなければ、何度でもやり直しがきくので安心。
Windows とは違うOSだけど、操作はマウスが使えるし、直感的に分かりやすい。触っているうちに何となく使えてしまった。それに、「全ての操作を適用する」という作業さえしなければ、何度でもやり直しがきくので安心。作業は、今あるCドライブのサイズを縮小したり、位置を変更することもできるけど、実行に長時間かかるので、いったん全部のパーティションを消してしまう方が効率的。
すると、ディスク全体が「未割り当て」状態となるので、新たにメニューの「パーティション→NEW」から新規パーティションを作る。サイズはマウスでドラッグすると変更できるし、数字を直接打ち込んでもいい。
僕はCドライブ用のサイズを12500Mで指定。(約12.2GB 作成:基本パーティション / File System:NTFS)
残りの全領域も新規パーティションとして指定しておく(Dドライブになる)
最後に、「全ての操作を適用する」で、一連の作業が実行される。ほんの数秒で終了だ。
ソフトの終了は、EXITボタンをダブルクリックして、「shutdown」を選んで「OK」を押すとソフトが終了。何か聞いてくるので、enterキーを押すと電源が切れる。
実はここで、ちょっとした問題が発生。
Aspire ONEで、次の■5の作業が終えてWindows を起動した所、Dドライブが見えない。
EISA領域といって、OSから操作できないリカバリー用エリアとして認識されてしまうんだ。
とりあえず、Cドライブの前に最低限のサイズの8MBでパーティションを作ると、(そっちをEISA領域と認識するので)Dドライブが見えない件は解決。
…きっと正しい対策方法はあるのだろうけど、僕はWindows を極める予定はないので、これでヨシとしておく。
ちなみに、工人舎「SC3KX06GS」はこれをしなくても問題無し。
■5、Cドライブを書き戻し
※保存してあったWindows 一式のバックアップ・ファイルを、再インストール。
ネットブック「Aspire ONE」に、データをバックアップした「USB接続のハードディスク」と、上記の「Acronis True Image起動用USBメモリー」を差して、電源ON。
同じくF12からソフトを起動。
「■3」の逆の作業で、新しいサイズのCドライブにシステムを戻す作業。これも、ソフトの指示に従えば大丈夫。
所要時間は15分ほど。
作業はこれで終了。
後は、電源を入れれば、普通にWindowsが起動する(ハズ)。
ちなみに、買った直後にCドライブのバックアップを取っておけば、いつでも最初の状態に戻せる。
実質、リカバリーと同じだし、ディスクのスペースがもったいないので、僕はいつもリカバリー領域は消してしまう。
実行の一瞬、少しドキドキするけど、今のところ大丈夫。
ちなみに、製品版なら、バックアップは、「■3」の作業で、いつでも、いくつでも作ることができる。
設定を済ませた後や、いろんなソフトを入れる前や後など、その時々でバックアップしておけば、安心。
Dドライブにバックアップしておけば、書き戻しの作業が早くなって、約10分くらいだ。
次に書く予定の 「 ユーザーファイルをDドライブに保存する方法 」 を併せて行うと、ほとんどのトラブルに対処できる 「 いつでもベストコンディションのPC 」 を作れる。
これ、お勧めです。
Posted by IGU at 22:22│Comments(2)
│ソフトの紹介・使い方
この記事へのコメント
ひゃ~~~~とっても難しい・・・
❝はる❞はPC全然ダメです
IGUさんって本当、いろんな事が出来るので
とても羨ましいし魅力的だと思います
❝はる❞もPC強くなりたいな・・・絶対無理だろうけど(笑)
前に教えてもらった件
回答、ありがとうございます
(できました ♪(゚▽゚)♪☆・ニコっ)
お礼が遅れて申し訳ありません
❝はる❞はPC全然ダメです
IGUさんって本当、いろんな事が出来るので
とても羨ましいし魅力的だと思います
❝はる❞もPC強くなりたいな・・・絶対無理だろうけど(笑)
前に教えてもらった件
回答、ありがとうございます
(できました ♪(゚▽゚)♪☆・ニコっ)
お礼が遅れて申し訳ありません
Posted by はるちん at 2009年04月01日 22:54
at 2009年04月01日 22:54
 at 2009年04月01日 22:54
at 2009年04月01日 22:54
コメントいつもサンキューです!!
何かを作るときと同じ感覚で、パソコンをいじるのが好きなオトコって多いんですよねー。
そんな姿を、ただ見てもらえてるだけで、嬉しいっす!
何かを作るときと同じ感覚で、パソコンをいじるのが好きなオトコって多いんですよねー。
そんな姿を、ただ見てもらえてるだけで、嬉しいっす!
Posted by IGU at 2009年04月02日 00:24
at 2009年04月02日 00:24
 at 2009年04月02日 00:24
at 2009年04月02日 00:24※このブログではブログの持ち主が承認した後、コメントが反映される設定です。