2013年02月13日
スケッチアップのコツ、入門編。(下絵の読み込み、アーチの作り方、中心点、他)
昨日、紹介した無料の3D建築ソフト、スケッチアップ。
初めて触った初心者の僕が、ちょっとハマったというか、気付いてみたら効率的だった「コツ」を、まとめてみます。
丸や四角を書いたら、すぐにグループ化
スケッチアップで作った図形は、それぞれ接する個所があると「パス」と呼ばれる構造上、お互いが一体化してしまいます。
その場では分かりませんが、後から一方を動かすと、別な図形が引っ張られて変形してしまうんです。
便利な機能ではあるのですが、ややこしいのも事実。

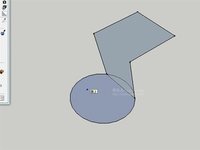

▲左:丸と四角を書いて / 中:一方を動かすと、もう一つの図形が変形 / 右:事前にグループ化しておくのがコツ
なので、何か図形を作ったら、すぐに右クリック。 「グループを作成」で、ひとつひとつのパーツ(平面と外周線)毎に独立させておくのがポイント。
後からパスを操作したい場合は「グループを編集」や「分解」でカンタンに元に戻せます。
下絵を読み込む
意外な事に、スケッチアップには下絵を読み込む機能は無いようです。
(ググっても、見つかりませんでした)
で、思い付いたのが、マテリアルの機能。
マテリアルとは、壁や屋根に模様を付けたりする機能です。
写真を読み込んで貼り付ける事も出来るので、それを利用してみましょう。
今回の建物は、幅25メートル程度だったので、スケッチアップの床面に幅30メートルの四角を配置。
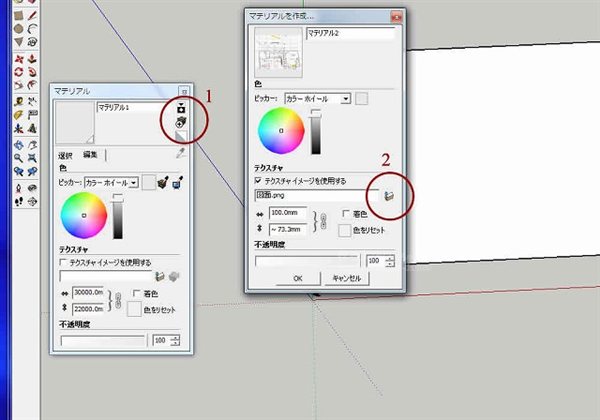 そして、マテリアルのウインドーから、事前に用意した建物の平面図を読み込みます。
そして、マテリアルのウインドーから、事前に用意した建物の平面図を読み込みます。適用すると、そのままでは解りにくいですが、テクスチャの数字を変えていくと、読み込まれた平面図のサイズが変化していくのが確認できます。
 今回は30000.0m×22000.0mで、画面の縮尺とマテリアルの模様(図面)の寸法が、ピタリと合いました。
今回は30000.0m×22000.0mで、画面の縮尺とマテリアルの模様(図面)の寸法が、ピタリと合いました。その状態で、グループを作成 ⇒ ロック。 さらに別レイヤーに配置しておくと、後からカンタンに非表示にする事が可能です。
この下絵を元に、図形をどんどん書いていくと、かなり効率的でした。
中心点を作る方法
 丸や四角の図形を動かそうと思った時、中心点が分からないと、困る場合が有ります。
丸や四角の図形を動かそうと思った時、中心点が分からないと、困る場合が有ります。特に、回転系の操作の場合、センターがズレていると、へんな形に変形してしまいます。
そこで便利なのが、中心点を教えてくれるプラグイン。
CenterPoint
⇒ ダウンロード先
スケッチアップのプラグインの場所は、僕のPC(Win7 64bit)では、以下の場所でした。
C:\Program Files (x86)\Google\Google SketchUp 8\Plugins
ここに、ダウンロードした「centerpoint.rb」を放り込んで、スケッチアップを再起動すればインストール完了。
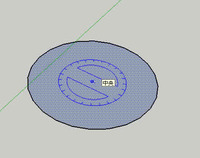 適当な図形を選択して、プラグインから「Set CenterPoint」をクリックすると、中心点にパスが作られます。 (ここでも、すぐにグループ化しておきましょう)
適当な図形を選択して、プラグインから「Set CenterPoint」をクリックすると、中心点にパスが作られます。 (ここでも、すぐにグループ化しておきましょう)⇐ 画像:先に中心点を作っておくと、回転ツール等が簡単に中心部に張り付きます。
アーチを作る方法
これは、押し出しの機能を使います。
今回は半円のアーチを作ってみました。
まずは指定の半径の丸を地面に書いて、上記のプラグインで中心を見つけ、地面に垂直に90度起こします。
次に中心線を通って水平に、円の表面に線を書き、下半分をデリート(消去)。



▲左:丸を書いて90度起こします。 / 中:下半分を消去 / 右:半円の近くに書いた図形を、押し出し加工
これで半円ができたので、この外周に沿って図形を押し出します。
図形は、四角でも丸でも、凹の形状の図形等、何でもOK! 半円の外周部の脇に図形を置いて、押し出しツールでクリックしたら、円周に沿ってカーソルを動かすと、一瞬で半円のアーチが出来ました。カンタン!
伸ばした図形をヒネる
これは、キャドなんかだと大変そうだけど、スケッチアップだと実にカンタン。

 図形を書いて、持ち上げて立体化。 上面を選択してプラグインで中心を指定。
図形を書いて、持ち上げて立体化。 上面を選択してプラグインで中心を指定。後は回転ツールで回せば、伸ばしてヒネった立体がカンタンに作れます。
これなら初心者でも、銃のライフリングや複雑な立体造形が可能。 精密な拳銃、戦艦の3Dモデルなんかも、作れそうです。
夢が広がりますねー!!

▲右側のような造形も、数分で作成可能。
それにしても、複雑な立体モデル作りは、まるでIQテストを受けてるような気分がするのは、なぜなんだろうか‥(笑)。
スケッチアップ - その3に続く。
※このブログではブログの持ち主が承認した後、コメントが反映される設定です。




















