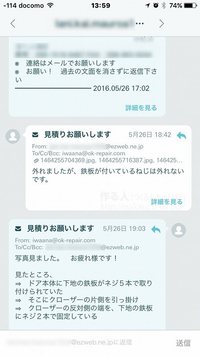2014年06月19日
【NAS】ファイルサーバー機能付きルーターの設定!(WZR-600DHP3)

NASが欲しいので、無線ルーターを買い替えてみました。
今回は、バッファロー製のWZR-600DHP3というモデル。
簡易NAS機能が付いているのが、購入の決めてです。 以下、レビューと設定方法など‥。
⇒ Amazon:BUFFALO 11n/a/g/b 300プラス300Mbps 無線LAN親機 WZR-600DHP3
NASとは、ファイルサーバー(データの倉庫)の事。
自宅ネットワークに繋いでおくと、パソコンや、Wi-Fi接続のタブレットやスマホからでも接続可能。
動画や写真、資料など、中に置いたファイルを自由に見ることが出来ます。
僕はずっと、自作PCをファイルサーバにしてましたが、ウインドーズXPのサポート終了で、代替機が必要になったという次第。
ネットブックをサーバー化 → 「ネットサーバ」- その1 それって反則?編
ネットブックをサーバー化 → 「ネットサーバ」- その2 ヒートシンク制作編
ネットブックをサーバー化 → 「ネットサーバ」- その3 とりあえず完成編
ネットブックをサーバー化 → 「ネットサーバ」- その4 まとめ&使い方編
WZR-600DHP3のネットワークの設定は、ただ繋ぐだけで認識しました。
Wi-Fiの設定も、特に難しくは有りません。
で、問題のNASの設定。
これが、意外とハマりました。
 今回のWZR-600DHP3は、USBポートが1個有り、さまざまなUSB機器を接続できると有ります。
今回のWZR-600DHP3は、USBポートが1個有り、さまざまなUSB機器を接続できると有ります。でも、USBメモリーは認識するのに、ハードディスクは、認識しません。
3台ほど別なディスクを繋ぎ変えてもダメ。
調べてみると、どうやらフォーマットの形式の問題のようです。
FAT12/FAT16/FAT32/XFS形式でないと、認識しないとのこと。
⇒ WZR-600DHP3のマニュアル
今回は、フリーで配布されているソフトを使用しました。
⇒ I-O DATA ハードディスクフォーマッタ(Windows 7用)
FAT32でフォーマットして、再びルーターに繋いでみると、今度はバッチリ!
早速、iPhoneやAndroidタブレット、パソコンから繋いでみます。
事前に、自分のネットワーク上での、NASのIPアドレスを調べておきます。
これは専用のiPhone用ツールから調べられます。
バッファローのルーターの設定画面が出ます。 また、NASのIPアドレスも判ります。
NASのIPが分かったら、それぞれの端末からアプリを開き、IPを打ち込むとファイル共有できます。
iPhone5 から接続
iPhone用アプリ。 ネットワークで繋がったパソコンやNASの共有フォルダーを見ることが出来ます。

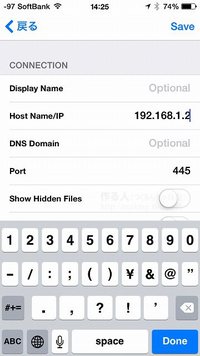
 アプリを開いたら、右上の「+」マークをクリック。
アプリを開いたら、右上の「+」マークをクリック。一番下のNASをタップして、設定画面が出たら、IPを入力。
これだけで、ルーターに繋いだUSBハードディスクの、フォルダーの中を見ることが出来ます。
写真や書類は、タップすると閲覧できて、音楽ファイルも再生可能。
Androidタブレット から接続
Androidタブから、ネットワークに接続できます。

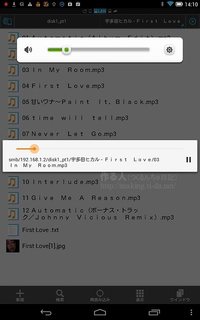 左メニューの、LANをタップして、下側の「スキャン」をタップ。 繋がっている機器の一覧が出るので、NASのIPをタップすると接続できます。
左メニューの、LANをタップして、下側の「スキャン」をタップ。 繋がっている機器の一覧が出るので、NASのIPをタップすると接続できます。こちらは、音楽や写真、書類のほか、動画も再生可能です。
パソコン(Window7)から接続
 これは一番簡単。ネットワーク ⇒ 最新の情報に更新(またはIP入力)で、OKです。
これは一番簡単。ネットワーク ⇒ 最新の情報に更新(またはIP入力)で、OKです。なお、ブラウザー(Internet ExplorerやChrome)を開いて、URL欄にIPアドレスを打つと、設定画面が出ます。
そちらから、NASにパスワードを掛けたり、省電力設定等も行えます。
というわけで、ちょっとした設定さえできれば、ルーターに接続したUSB外付けハードディスクを、NASとして利用できます。
写真や画像、音楽ファイル、動画(iPhoneアプリは有料版必要)が自由に閲覧できるほか、設定によっては、外出先からも見れるようです。
これ、便利ですよー!

▲自炊した漫画を、iPhoneでも、Androidタブでも、読むことが出来ます!
※このブログではブログの持ち主が承認した後、コメントが反映される設定です。