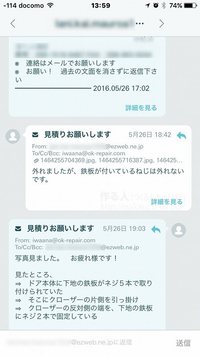2011年09月23日
超簡単! iPhoneの連絡先をPCで編集&バックアップ!!
iPhoneを買ってから、約1年。
当初、ドコモ携帯から自分でアドレス帳のデータをiPhone4に移行したのだけど、並び順とか結構ぐしゃぐしゃでした‥。 → iPhone4、購入3日目のレポート
僕はO型の人なので、あまり気にしませんが、さすがに最近、不便を感じています。
ふと思い立って、連絡先(アドレス帳)を、整理する事にしました。
 まずはネットで、いろいろ調べてみます。
まずはネットで、いろいろ調べてみます。
たとえば、アウトルックやGmail等、何らかの方法でiPhoneの連絡先を吸い出して、そこから編集するとか‥。けっこう面倒な感じです。
いくつか試してみましたが、インポート・エクスポートで記入欄の位置がズレたり、iPhoneに書き戻す際にトラブったり、さんざんです。
中でもビビったのは、iPhoneの連絡先が、全て消えてしまったこと‥。
ちょうど、こちらのサイトの方と同じ状態。 (記事を参考にさせて頂きました‥。)
PC側にアドレス帳のデータが無い状態で、同期する設定にしてしまうと、何度リストアしてもiPhone側の連絡先が消えてしまいます‥。
事前にバックアップを取って有ったので、iBackupBot for iTunes というソフトを使って、バックアップデータからiPhoneを復活できました。 (iTunesでリストアした後、再度上書きでリストアする感じ)
さて、住所などのデータを扱うなら、エクセルというソフトが一番便利です。
しかし、上記のどの方法でも、iPhoneの連絡先をエクセルに読み込むまでが一苦労。
‥それでも調べている内に、データをDropboxにバックアップするアプリを見つけました。
まてよ? アプリ!?
 ここでようやくピンと来て、iTunes App Storeで検索すると、すぐにiPhoneの連絡先を編集できるアプリが見つかりました。
ここでようやくピンと来て、iTunes App Storeで検索すると、すぐにiPhoneの連絡先を編集できるアプリが見つかりました。
それが、
ExcelContacts(連絡先<->Excel)
というソフト。
データが150件以内なら無料版もあります。
まさに、求めていた機能!
これ、簡単に、エクセルでiPhoneの連絡先をPCで編集したり、バックアップができちゃいます。
 注:作業前に必ず、PCに繋ぎ、iTunesでバックアップを取ることをお勧めします。
注:作業前に必ず、PCに繋ぎ、iTunesでバックアップを取ることをお勧めします。

 このアプリは、iPhone側にインストールするだけです。
このアプリは、iPhone側にインストールするだけです。
App Storeのアイコンから、検索で「連絡先」を探すと、すぐに見つかります。
今回はフリー版を入れてみました。
ダウンロードして立ち上げると、下側にエクスポート、インポート、設定等のボタンが並び、直感的に分かりやすい操作性。
順番に手順を書いて行きます。
エクスポート
連絡先データの取り出しは「エクスポート」。
USBかWiFi、メールの3通りでデータを入手できます。
今回は、一番簡単なUSB経由で。
パソコンとiPhoneを同期する際に、USBケーブルで繋いだ状態で、データをやり取りできます。
 iPhone側で「ExcelContacts」を起動。 エクスポートからUSBを選びます。
iPhone側で「ExcelContacts」を起動。 エクスポートからUSBを選びます。
数秒で「contacts_2011~.zipファイルは無事に共有フォルダに保存されました。」とダイアログが出ます。
 PC側ではiTunesを立ち上げ、接続されたiPhoneを選んだら、上側の「APP」をクリック。
PC側ではiTunesを立ち上げ、接続されたiPhoneを選んだら、上側の「APP」をクリック。
下にスクロールしていくと、画像のように共有スペース内に、保存されたZIPファイルが見えます。
これを適当なところに保存。
(これで、ひとまずバックアップできました)
データ編集
 ZIPファイルを右クリックで解凍して、「contacts.xls」というファイルをエクセルで開いたら、一つ一つの項目を編集。
ZIPファイルを右クリックで解凍して、「contacts.xls」というファイルをエクセルで開いたら、一つ一つの項目を編集。
iPhoneの場合、番号の前の文字列で、電話が自宅か携帯かを指定します。
自宅なら「Home:」携帯なら「Mobile:」が付きます。
インポート
 再び、書き戻すのは「インポート」。
再び、書き戻すのは「インポート」。
PC側で、エクセルで編集済みの「contacts.xls」を、先程のiTunesにドラッグドロップ。
iPhone側のアプリから「インポート」を選んで、→ USB → 継続 → 「contacts.xls」を選択 → 継続
これでOK! 直感的です。
2011年11月追記:後日、別のiPhoneに300件ほどインポートしてみました(無料版を利用)。 初回、150件しかインポートできませんでしたが、エクセルのファイルの上から150件(タイトル部を除く)削除して再度試すと、残りも全て読み込む事ができました。
今回のアプリ「ExcelContacts」には、インポート時に「iPhoneの連絡先を削除」という項目があるのですが、11年9月現在、使えない状態です。
なので、普通にインポートすると、過去の連絡先に追加され、データが重複してしまいます。
そこで、使っていないOutLookを利用して、アドレス帳を消しておきます(僕は他のメールソフトを使用)。
 「連絡先を同期」にチェックを入れ、OutLookを選んだら、右下の「適用」をクリック。
「連絡先を同期」にチェックを入れ、OutLookを選んだら、右下の「適用」をクリック。
同期すると、OutLookのアドレス帳にデータがコピーされます。(状況によってパターンは異なり、↑の「iPhoneの連絡先が消えた!」状態になる場合も‥)
 次に、OutLookを立ち上げて全連絡先を削除。
次に、OutLookを立ち上げて全連絡先を削除。
再び同期させると、iPhoneの連絡先が白紙の状態になります。
注:作業後、必ず「連絡先を同期」のチェックを外して、適用すること!
後は「ExcelContacts」でインポートすれば、以降iPhoneでは、完全に編集された状態の連絡先を使うことができます。
というわけで、iPhoneの連絡先をエクセルで自由に編集できるというお話。
分かってしまえば、とっても簡単な方法ですが、たどり着くまで4時間くらいかかってます(実話‥笑)。
ご参考まで!
※後日、別な無料アプリを見つけました。 電話番号の編集は、そちらの方が使いやすそうです。
⇒ 楽天電話を使いこなす! (iPhoneの連絡先をPCで編集&バックアップ、その2)
当初、ドコモ携帯から自分でアドレス帳のデータをiPhone4に移行したのだけど、並び順とか結構ぐしゃぐしゃでした‥。 → iPhone4、購入3日目のレポート
僕はO型の人なので、あまり気にしませんが、さすがに最近、不便を感じています。
ふと思い立って、連絡先(アドレス帳)を、整理する事にしました。
iPhoneの連絡先が消えた! → 対処方法
 まずはネットで、いろいろ調べてみます。
まずはネットで、いろいろ調べてみます。たとえば、アウトルックやGmail等、何らかの方法でiPhoneの連絡先を吸い出して、そこから編集するとか‥。けっこう面倒な感じです。
いくつか試してみましたが、インポート・エクスポートで記入欄の位置がズレたり、iPhoneに書き戻す際にトラブったり、さんざんです。
中でもビビったのは、iPhoneの連絡先が、全て消えてしまったこと‥。
ちょうど、こちらのサイトの方と同じ状態。 (記事を参考にさせて頂きました‥。)
PC側にアドレス帳のデータが無い状態で、同期する設定にしてしまうと、何度リストアしてもiPhone側の連絡先が消えてしまいます‥。
事前にバックアップを取って有ったので、iBackupBot for iTunes というソフトを使って、バックアップデータからiPhoneを復活できました。 (iTunesでリストアした後、再度上書きでリストアする感じ)
エクセルで編集したい!
さて、住所などのデータを扱うなら、エクセルというソフトが一番便利です。
しかし、上記のどの方法でも、iPhoneの連絡先をエクセルに読み込むまでが一苦労。
‥それでも調べている内に、データをDropboxにバックアップするアプリを見つけました。
まてよ? アプリ!?
 ここでようやくピンと来て、iTunes App Storeで検索すると、すぐにiPhoneの連絡先を編集できるアプリが見つかりました。
ここでようやくピンと来て、iTunes App Storeで検索すると、すぐにiPhoneの連絡先を編集できるアプリが見つかりました。それが、
ExcelContacts(連絡先<->Excel)
というソフト。
データが150件以内なら無料版もあります。
まさに、求めていた機能!
これ、簡単に、エクセルでiPhoneの連絡先をPCで編集したり、バックアップができちゃいます。
 注:作業前に必ず、PCに繋ぎ、iTunesでバックアップを取ることをお勧めします。
注:作業前に必ず、PCに繋ぎ、iTunesでバックアップを取ることをお勧めします。「ExcelContacts(連絡先<->Excel)」使い方

 このアプリは、iPhone側にインストールするだけです。
このアプリは、iPhone側にインストールするだけです。App Storeのアイコンから、検索で「連絡先」を探すと、すぐに見つかります。
今回はフリー版を入れてみました。
ダウンロードして立ち上げると、下側にエクスポート、インポート、設定等のボタンが並び、直感的に分かりやすい操作性。
順番に手順を書いて行きます。
エクスポート
連絡先データの取り出しは「エクスポート」。
USBかWiFi、メールの3通りでデータを入手できます。
今回は、一番簡単なUSB経由で。
パソコンとiPhoneを同期する際に、USBケーブルで繋いだ状態で、データをやり取りできます。
 iPhone側で「ExcelContacts」を起動。 エクスポートからUSBを選びます。
iPhone側で「ExcelContacts」を起動。 エクスポートからUSBを選びます。数秒で「contacts_2011~.zipファイルは無事に共有フォルダに保存されました。」とダイアログが出ます。
 PC側ではiTunesを立ち上げ、接続されたiPhoneを選んだら、上側の「APP」をクリック。
PC側ではiTunesを立ち上げ、接続されたiPhoneを選んだら、上側の「APP」をクリック。下にスクロールしていくと、画像のように共有スペース内に、保存されたZIPファイルが見えます。
これを適当なところに保存。
(これで、ひとまずバックアップできました)
データ編集
 ZIPファイルを右クリックで解凍して、「contacts.xls」というファイルをエクセルで開いたら、一つ一つの項目を編集。
ZIPファイルを右クリックで解凍して、「contacts.xls」というファイルをエクセルで開いたら、一つ一つの項目を編集。iPhoneの場合、番号の前の文字列で、電話が自宅か携帯かを指定します。
自宅なら「Home:」携帯なら「Mobile:」が付きます。
インポート
 再び、書き戻すのは「インポート」。
再び、書き戻すのは「インポート」。PC側で、エクセルで編集済みの「contacts.xls」を、先程のiTunesにドラッグドロップ。
iPhone側のアプリから「インポート」を選んで、→ USB → 継続 → 「contacts.xls」を選択 → 継続
これでOK! 直感的です。
2011年11月追記:後日、別のiPhoneに300件ほどインポートしてみました(無料版を利用)。 初回、150件しかインポートできませんでしたが、エクセルのファイルの上から150件(タイトル部を除く)削除して再度試すと、残りも全て読み込む事ができました。
iPhoneの連絡先を全て消す方法!
今回のアプリ「ExcelContacts」には、インポート時に「iPhoneの連絡先を削除」という項目があるのですが、11年9月現在、使えない状態です。
なので、普通にインポートすると、過去の連絡先に追加され、データが重複してしまいます。
そこで、使っていないOutLookを利用して、アドレス帳を消しておきます(僕は他のメールソフトを使用)。
 「連絡先を同期」にチェックを入れ、OutLookを選んだら、右下の「適用」をクリック。
「連絡先を同期」にチェックを入れ、OutLookを選んだら、右下の「適用」をクリック。同期すると、OutLookのアドレス帳にデータがコピーされます。(状況によってパターンは異なり、↑の「iPhoneの連絡先が消えた!」状態になる場合も‥)
 次に、OutLookを立ち上げて全連絡先を削除。
次に、OutLookを立ち上げて全連絡先を削除。再び同期させると、iPhoneの連絡先が白紙の状態になります。
注:作業後、必ず「連絡先を同期」のチェックを外して、適用すること!
後は「ExcelContacts」でインポートすれば、以降iPhoneでは、完全に編集された状態の連絡先を使うことができます。
というわけで、iPhoneの連絡先をエクセルで自由に編集できるというお話。
分かってしまえば、とっても簡単な方法ですが、たどり着くまで4時間くらいかかってます(実話‥笑)。
ご参考まで!
※後日、別な無料アプリを見つけました。 電話番号の編集は、そちらの方が使いやすそうです。
⇒ 楽天電話を使いこなす! (iPhoneの連絡先をPCで編集&バックアップ、その2)
Posted by IGU at 22:45│Comments(30)
│iPhone
この記事へのコメント
IGUさん、初めまして。
そらまめともうします。
なんとありがたい情報!!
探していたのはこれです~~
ありがとうございます♪♪
とりあえず吸出しまで成功しました☆
そらまめともうします。
なんとありがたい情報!!
探していたのはこれです~~
ありがとうございます♪♪
とりあえず吸出しまで成功しました☆
Posted by そらまめ at 2011年12月22日 11:59
そらまめさん、役に立って、良かったです。
僕は4時間かかったけど、答えを知っていたら、はるかに楽だと思います。
今後も、便利な情報があったら、公開していきますね!
僕は4時間かかったけど、答えを知っていたら、はるかに楽だと思います。
今後も、便利な情報があったら、公開していきますね!
Posted by IGU at 2011年12月23日 22:23
at 2011年12月23日 22:23
 at 2011年12月23日 22:23
at 2011年12月23日 22:23
本当に楽でした。PCに保存したエクセルがバックアップにもなるし!
ありがとうございました!
ありがとうございました!
Posted by おる at 2011年12月27日 16:25
おる さん
ホント、このアプリの作者に、感謝です!!
ホント、このアプリの作者に、感謝です!!
Posted by IGU at 2011年12月27日 21:43
at 2011年12月27日 21:43
 at 2011年12月27日 21:43
at 2011年12月27日 21:43
始めまして。通りすがりでしたが大変参考にさせていただきました。
まさにコレを探していました。ありがとうございました。
まさにコレを探していました。ありがとうございました。
Posted by 紅芋 at 2012年01月09日 20:53
どういたしまして!
Posted by IGU at 2012年01月16日 19:14
at 2012年01月16日 19:14
 at 2012年01月16日 19:14
at 2012年01月16日 19:14
IGUさん
はじめまして。
連絡先が消えて右往左往していたところで、
ここに辿りつきました。
有益な情報に感謝です。
ちなみに自分はWiFi経由でインポートしました。
ありがとうございました。
はじめまして。
連絡先が消えて右往左往していたところで、
ここに辿りつきました。
有益な情報に感謝です。
ちなみに自分はWiFi経由でインポートしました。
ありがとうございました。
Posted by tetsu at 2012年02月29日 23:13
報告ありがとうございます。
使う人の環境に応じて、3種類の方法を用意してくださった作者さん、スゴイです。
僕もソフトを作るなら、こういう人になりたいです‥。
使う人の環境に応じて、3種類の方法を用意してくださった作者さん、スゴイです。
僕もソフトを作るなら、こういう人になりたいです‥。
Posted by IGU at 2012年03月05日 22:33
at 2012年03月05日 22:33
 at 2012年03月05日 22:33
at 2012年03月05日 22:33
最近iphone4に変えて、docomoの携帯から取り敢えず連絡先をインポートしたのですが、連絡先をバックアップしたり編集したりする方法を探していたので、この情報は大変助かりました。
まだ実際に試してはいないのですが、このアプリを使って(excelで)連絡先のグループ分けを新規に作成したりできるのでしょうか?
色々とネットを検索していると、OutlookやWindowsアドレス帳を使う方法が紹介されているのですが、何故だか上手くいきません。
もし何か方法がありましたら教えて頂けると助かります。
勝手なお願いで恐縮です。
まだ実際に試してはいないのですが、このアプリを使って(excelで)連絡先のグループ分けを新規に作成したりできるのでしょうか?
色々とネットを検索していると、OutlookやWindowsアドレス帳を使う方法が紹介されているのですが、何故だか上手くいきません。
もし何か方法がありましたら教えて頂けると助かります。
勝手なお願いで恐縮です。
Posted by いっちゃん at 2012年03月22日 09:28
ごめんなさい!
僕はグループ分けしていないので、わからないです。
僕はグループ分けしていないので、わからないです。
Posted by iwaana! at 2012年03月26日 21:23
at 2012年03月26日 21:23
 at 2012年03月26日 21:23
at 2012年03月26日 21:23
スマホ初購入でiphoneを選んだところ、グループ分けで右往左往していました。こちらのサイトを見つけて、なんとかアドレス帳のバックアップとグループ分けに成功いたしました。ありがとうございます。
Posted by みぃちゃん at 2012年03月27日 14:15
これ良いですね
自分はiPhone使ってないのに
親の電話帳の整理を依頼されて
困ってたところ助かりました
自分はiPhone使ってないのに
親の電話帳の整理を依頼されて
困ってたところ助かりました
Posted by 猫 at 2012年03月29日 11:37
◇みぃちゃんさん ◇猫さん
報告、ありがとうございます!
報告、ありがとうございます!
Posted by IGU at 2012年04月03日 18:26
at 2012年04月03日 18:26
 at 2012年04月03日 18:26
at 2012年04月03日 18:26
僕も使ってみましたが、グループ分けのインポートが上手くいきません。
excelのワークシートの先頭Groupnameの蘭にどんな形で書き込むのか教えて頂けませんか?
もしくは、iPhone側で最初に準備しておく事があるのでしょうか?
excelのワークシートの先頭Groupnameの蘭にどんな形で書き込むのか教えて頂けませんか?
もしくは、iPhone側で最初に準備しておく事があるのでしょうか?
Posted by ひぃ〜ちゃん at 2012年04月16日 22:50
頑張ってみました。
成功しました。
iPhone側のアドレスを全消去すれば正常に読み込みが出来るようでした。
僕の場合、AUなので ezweb の contact を削除するのに手間取りました。
お騒がせしてごめんなさい。
成功しました。
iPhone側のアドレスを全消去すれば正常に読み込みが出来るようでした。
僕の場合、AUなので ezweb の contact を削除するのに手間取りました。
お騒がせしてごめんなさい。
Posted by ひぃ〜ちゃん at 2012年04月18日 22:22
コメントが遅れまして、すみません。
自己解決されたようで、良かったです。
自己解決されたようで、良かったです。
Posted by IGU at 2012年04月20日 21:41
at 2012年04月20日 21:41
 at 2012年04月20日 21:41
at 2012年04月20日 21:41
初めまして。
大変参考になりました。
大変参考になりました。
Posted by CHAM at 2012年07月01日 09:26
どもです!
Posted by IGU at 2012年07月02日 23:53
at 2012年07月02日 23:53
 at 2012年07月02日 23:53
at 2012年07月02日 23:53
はじめまして。
line記事の関係で本記事にリンクさせて頂きました。
line記事の関係で本記事にリンクさせて頂きました。
Posted by ちょきん@仮想化 at 2012年08月03日 13:10
はじめまして iPhoneを持ってまだ数日しかたってませんが分かりやしい説明ありがとうございます
早速試してみます
早速試してみます
Posted by リルラ at 2012年09月13日 22:14
◇ ちょきん@仮想化 さん
リンク、ありがとうございます!
◇ リルラ さん
お役に立てれば! 以下略です。
リンク、ありがとうございます!
◇ リルラ さん
お役に立てれば! 以下略です。
Posted by IGU at 2012年09月20日 17:45
at 2012年09月20日 17:45
 at 2012年09月20日 17:45
at 2012年09月20日 17:45
初めまして。iPhone4SのSoftbankから5でauに乗り換えたのですが、連絡先の移動方法でで悩んでいました。
しかし、こちらの情報であっさり解決!
本当に有り難うございました。
家族や知人にも教えてあげます。m(__)m
しかし、こちらの情報であっさり解決!
本当に有り難うございました。
家族や知人にも教えてあげます。m(__)m
Posted by 煩悩 at 2012年11月01日 15:25
良かったですね!
Posted by IGU at 2012年11月07日 23:00
at 2012年11月07日 23:00
 at 2012年11月07日 23:00
at 2012年11月07日 23:00
インポートできなく、大変困っています。教えて下さい
編集したを再び「インポート」しようとしているが、しかし、インポートしても前と同じデータしか入っていないので、どうしたらいいか?細かい作業手順を教えて下さい。
手順:
①ZIPファイルを右クリックで解凍、②「images」+「contacts excel」の2つのファイルがあり、③「contacts excel」を追加・削除し、④「contacts excel」を保存、⑥ZIPに圧縮し、iTunesに戻る、⑦インポートする
この手順でやりましたら、どうしても旧データしか戻れない。この手順はどこ間違っているのでしょうか?
宜しくお願い致します。
編集したを再び「インポート」しようとしているが、しかし、インポートしても前と同じデータしか入っていないので、どうしたらいいか?細かい作業手順を教えて下さい。
手順:
①ZIPファイルを右クリックで解凍、②「images」+「contacts excel」の2つのファイルがあり、③「contacts excel」を追加・削除し、④「contacts excel」を保存、⑥ZIPに圧縮し、iTunesに戻る、⑦インポートする
この手順でやりましたら、どうしても旧データしか戻れない。この手順はどこ間違っているのでしょうか?
宜しくお願い致します。
Posted by タク at 2012年11月23日 14:09
初めまして。
ドコモからauに乗り換えた初心者です。
先日、iCloudから連絡先を編集しようとあれこれ悩んで
どーしても出来なくて・・・
もう連絡先の編集はiPhoneでポチポチやるしかない、
と諦めていたところでした。
こちらで教えていただいた通りにやってみたところ、サクサク、と。
本当に助かりました。
先ほどは連絡先の全消しでも散々悩んでいたのですが、
こちらにありましたね(^^;
もっとよく読めば良かった~
ありがとうございました。
ドコモからauに乗り換えた初心者です。
先日、iCloudから連絡先を編集しようとあれこれ悩んで
どーしても出来なくて・・・
もう連絡先の編集はiPhoneでポチポチやるしかない、
と諦めていたところでした。
こちらで教えていただいた通りにやってみたところ、サクサク、と。
本当に助かりました。
先ほどは連絡先の全消しでも散々悩んでいたのですが、
こちらにありましたね(^^;
もっとよく読めば良かった~
ありがとうございました。
Posted by もくもく at 2012年12月12日 18:21
タク さん
⑥の、ZIP圧縮は、しなくて良いと思いますよ。
⑥の、ZIP圧縮は、しなくて良いと思いますよ。
Posted by IGU at 2012年12月13日 20:19
at 2012年12月13日 20:19
 at 2012年12月13日 20:19
at 2012年12月13日 20:19
もくもく さん
とりあえず、インポートできて、良かったですね。
とりあえず、インポートできて、良かったですね。
Posted by IGU at 2012年12月13日 20:20
at 2012年12月13日 20:20
 at 2012年12月13日 20:20
at 2012年12月13日 20:20
はじめまして。
タクさんの問題は、iTunesのアプリ欄から保存したcontactsファイルを編集して書き戻した後、そのファイルを再度iTunesのアプリ欄にドラッグ&ドロップして更新するのを忘れているのだと思いますよ。
タクさんの問題は、iTunesのアプリ欄から保存したcontactsファイルを編集して書き戻した後、そのファイルを再度iTunesのアプリ欄にドラッグ&ドロップして更新するのを忘れているのだと思いますよ。
Posted by arcon at 2013年01月22日 15:54
アドバイス、ありがとうございます!
Posted by IGU at 2013年01月23日 22:13
at 2013年01月23日 22:13
 at 2013年01月23日 22:13
at 2013年01月23日 22:13
あ~~~大変参考になりました!!前ずっと詳しい操作が分からなくて、この方法を使いましたが.
https://www.fonepaw.jp/tutorials/iphone-contacts-manager.html
今度自分でやってみたい!
https://www.fonepaw.jp/tutorials/iphone-contacts-manager.html
今度自分でやってみたい!
Posted by iPhone データ 移行 at 2017年08月14日 10:41
※このブログではブログの持ち主が承認した後、コメントが反映される設定です。
上の画像に書かれている文字を入力して下さい
|
|
<ご注意>
書き込まれた内容は公開され、ブログの持ち主だけが削除できます。 ※記事内容に言及無いコメントは、コメントスパムと判断して削除する場合があります。 |