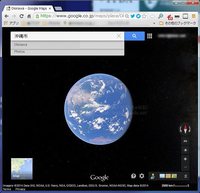2010年01月30日
フォトショップのバッチ処理
今回のネタは、知ってる人には当たり前だけど、知らない人は目からウロコの自動処理のお話し。
(知ってる人、またはフォトショップが無い人は、流してくださいねー)
画像処理用として有名なソフトに、「フォトショップ」という製品があります。
ほとんど、出来ないことは無いと言われるくらい、画像の加工に関しては万能のソフト。
前の会社(従業員150名程度の県内企業)で僕は、IT関連はほとんど押し付け…、いや、任されていたので、たくさん勉強させて貰えました。
本やパンフの出版からホームページ、講演用のスライドやパネルの製作、etc…。
こういった画像を扱うお仕事では、何度も同じ作業が続く場合が、結構多いものです。
例えば、印刷用のCMYKモードとWEB用のRGBモードを変換したり、レベル補正をかけたり、画像サイズや解像度を変更したり、などなど…。
そのような場合、バッチ処理を使うと、手作業よりもはるかに正確で楽。
しかも自動なので、パソコンが次々と作業をしてくれてる間に、自分は他の事に取りかかれます。
以下、その方法です。
※今回はフォトショップCS2を使いました。昔、マックのOS9でも同じ作業をしていたので、他のバージョンでも可能なものが多いかと思います。
最初に、2つのフォルダーを準備。「作業前」と「作業後」等とし、「作業前」フォルダーには、テスト用の画像を数枚入れておきましょう。
まず、画像の1枚をフォトショップで開き、予備実験として、自分の行いたい処理を次々に加えていきます。実験に納得が行ったら、本番。(ヒストリー機能で、作業前に戻れます)
 1、ウィンドウ→アクションを開き、新規アクションをクリック。
1、ウィンドウ→アクションを開き、新規アクションをクリック。
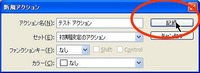 2、新規アクションには、自分が判る名前を付けておきます。
2、新規アクションには、自分が判る名前を付けておきます。
「記録」ボタンを押すと、作業の記録が始まります。
 3、停止や再記録開始、後からのアクションの編集等も、パレットのボタンから可能です。
3、停止や再記録開始、後からのアクションの編集等も、パレットのボタンから可能です。
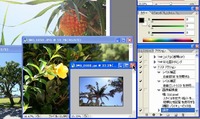 4、練習の通り、処理を行っていきます。
4、練習の通り、処理を行っていきます。
今回は、自動レベル補正、自動コントラスト、画像解像度の変更をさせてみます。
 5、最後に、画像を保存してから閉じて、パレットの停止ボタンをクリック。
5、最後に、画像を保存してから閉じて、パレットの停止ボタンをクリック。
※アクションでは、フォトショップ上で行える、ほとんどの作業を記録してもらう事ができます。
■アクションの再生
 別な画像を開き、パレットの再生ボタンを押してみます。
別な画像を開き、パレットの再生ボタンを押してみます。
すると、一瞬の間に、さっき記録したのと同じ処理が行われます。
数枚の画像程度なら、次々と同じようにアクションをかけて行っても、手作業より早いです。
■バッチ処理
いよいよバッチ処理の本番です。
先の「作業前」フォルダーに、処理したい画像をコピーして入れておきます。
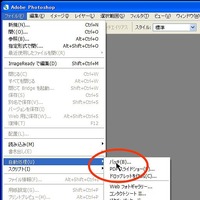

左上のファイルメニューから、自動処理→バッチ。
ウインドーが開いたら、右の図のように作業を指定していきます。
上から2番目の欄で、さっき作ったアクションを指定できます(今回は「テストアクション」)。
3番目の「ソース」の欄で、読み込むファイルを指定。選択ボタンから、フォルダーを指定できます。
同じように、作業後の処理も指定できます。
今回は、「作業前」フォルダーの画像を加工して、「作業後」フォルダーに保存するようにしてみました。
設定が終わったら、一番上にある「OK」ボタンをクリックすると処理がスタート。
次々と処理が始まります。
 ← ちなみに、保存して画像を閉じる際、確認のダイヤログが出て作業がストップする場合がありますが、パソコンの「enter」キーの上に重しを置いておくと、自動的にボタンが押されるので、楽ちんです(笑)。
← ちなみに、保存して画像を閉じる際、確認のダイヤログが出て作業がストップする場合がありますが、パソコンの「enter」キーの上に重しを置いておくと、自動的にボタンが押されるので、楽ちんです(笑)。
 このバッチ処理、最近では「コメプロ」の仕様変更の際に役立ちました。
このバッチ処理、最近では「コメプロ」の仕様変更の際に役立ちました。
全てをGIF化して、透明な背景を合成する作業です。
全部で3000枚ほどある画像の連続処理でも、食事の間に終わるくらいだったかな?
他にも、おとといの光のスペクトルの画像とか…。
というワケで、単調な作業を楽にする、自動処理のお話しでした。
ちなみに、デジカメの写真をブログ用に縮小する場合は、縮小専用。という無料ソフトが便利です。
以下、フォトショップ関連で、ちょっと笑えるサイトなど…。
ありえないことに…フォトショップの加工に失敗した写真11枚
ありえないことに…フォトショップの加工に失敗した写真(PART4)21枚
ありえないことに…フォトショップの加工に失敗した写真(PART5)19枚
(知ってる人、またはフォトショップが無い人は、流してくださいねー)
画像処理用として有名なソフトに、「フォトショップ」という製品があります。
ほとんど、出来ないことは無いと言われるくらい、画像の加工に関しては万能のソフト。
前の会社(従業員150名程度の県内企業)で僕は、IT関連はほとんど押し付け…、いや、任されていたので、たくさん勉強させて貰えました。
本やパンフの出版からホームページ、講演用のスライドやパネルの製作、etc…。
こういった画像を扱うお仕事では、何度も同じ作業が続く場合が、結構多いものです。
例えば、印刷用のCMYKモードとWEB用のRGBモードを変換したり、レベル補正をかけたり、画像サイズや解像度を変更したり、などなど…。
そのような場合、バッチ処理を使うと、手作業よりもはるかに正確で楽。
しかも自動なので、パソコンが次々と作業をしてくれてる間に、自分は他の事に取りかかれます。
以下、その方法です。
※今回はフォトショップCS2を使いました。昔、マックのOS9でも同じ作業をしていたので、他のバージョンでも可能なものが多いかと思います。
最初に、2つのフォルダーを準備。「作業前」と「作業後」等とし、「作業前」フォルダーには、テスト用の画像を数枚入れておきましょう。
まず、画像の1枚をフォトショップで開き、予備実験として、自分の行いたい処理を次々に加えていきます。実験に納得が行ったら、本番。(ヒストリー機能で、作業前に戻れます)
■アクションの記録
 1、ウィンドウ→アクションを開き、新規アクションをクリック。
1、ウィンドウ→アクションを開き、新規アクションをクリック。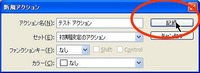 2、新規アクションには、自分が判る名前を付けておきます。
2、新規アクションには、自分が判る名前を付けておきます。「記録」ボタンを押すと、作業の記録が始まります。
 3、停止や再記録開始、後からのアクションの編集等も、パレットのボタンから可能です。
3、停止や再記録開始、後からのアクションの編集等も、パレットのボタンから可能です。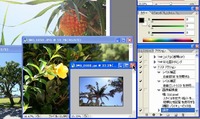 4、練習の通り、処理を行っていきます。
4、練習の通り、処理を行っていきます。今回は、自動レベル補正、自動コントラスト、画像解像度の変更をさせてみます。
 5、最後に、画像を保存してから閉じて、パレットの停止ボタンをクリック。
5、最後に、画像を保存してから閉じて、パレットの停止ボタンをクリック。※アクションでは、フォトショップ上で行える、ほとんどの作業を記録してもらう事ができます。
■アクションの再生
 別な画像を開き、パレットの再生ボタンを押してみます。
別な画像を開き、パレットの再生ボタンを押してみます。すると、一瞬の間に、さっき記録したのと同じ処理が行われます。
数枚の画像程度なら、次々と同じようにアクションをかけて行っても、手作業より早いです。
■バッチ処理
いよいよバッチ処理の本番です。
先の「作業前」フォルダーに、処理したい画像をコピーして入れておきます。
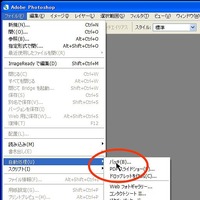

左上のファイルメニューから、自動処理→バッチ。
ウインドーが開いたら、右の図のように作業を指定していきます。
上から2番目の欄で、さっき作ったアクションを指定できます(今回は「テストアクション」)。
3番目の「ソース」の欄で、読み込むファイルを指定。選択ボタンから、フォルダーを指定できます。
同じように、作業後の処理も指定できます。
今回は、「作業前」フォルダーの画像を加工して、「作業後」フォルダーに保存するようにしてみました。
設定が終わったら、一番上にある「OK」ボタンをクリックすると処理がスタート。
次々と処理が始まります。
 ← ちなみに、保存して画像を閉じる際、確認のダイヤログが出て作業がストップする場合がありますが、パソコンの「enter」キーの上に重しを置いておくと、自動的にボタンが押されるので、楽ちんです(笑)。
← ちなみに、保存して画像を閉じる際、確認のダイヤログが出て作業がストップする場合がありますが、パソコンの「enter」キーの上に重しを置いておくと、自動的にボタンが押されるので、楽ちんです(笑)。 このバッチ処理、最近では「コメプロ」の仕様変更の際に役立ちました。
このバッチ処理、最近では「コメプロ」の仕様変更の際に役立ちました。全てをGIF化して、透明な背景を合成する作業です。
全部で3000枚ほどある画像の連続処理でも、食事の間に終わるくらいだったかな?
他にも、おとといの光のスペクトルの画像とか…。
というワケで、単調な作業を楽にする、自動処理のお話しでした。
ちなみに、デジカメの写真をブログ用に縮小する場合は、縮小専用。という無料ソフトが便利です。
以下、フォトショップ関連で、ちょっと笑えるサイトなど…。
ありえないことに…フォトショップの加工に失敗した写真11枚
ありえないことに…フォトショップの加工に失敗した写真(PART4)21枚
ありえないことに…フォトショップの加工に失敗した写真(PART5)19枚
Posted by IGU at 22:26│Comments(3)
│PC関連
この記事へのコメント
目から鱗

 がポロリ!!!
がポロリ!!!
フォトショップも一枚いじるのは楽しいけど…
それが何十枚もなると加工疲れでブログにまでたどり着けない日が多々あったので
絶対使いこなしたいです、これ(m'□'m)
ブログ様にサイズ変更ソフトも友達に教えてあげたいです……


 がポロリ!!!
がポロリ!!!フォトショップも一枚いじるのは楽しいけど…
それが何十枚もなると加工疲れでブログにまでたどり着けない日が多々あったので
絶対使いこなしたいです、これ(m'□'m)

ブログ様にサイズ変更ソフトも友達に教えてあげたいです……
Posted by sato at 2010年01月30日 23:40
”縮小専用”が便利そうですね。
ブロガーには必須かも!!!
あざ~~~~っす!!!
まずは使い方マスターしなくては・・・・・
ばいや~。
ブロガーには必須かも!!!
あざ~~~~っす!!!
まずは使い方マスターしなくては・・・・・
ばいや~。
Posted by 超酒酔人 at 2010年01月31日 16:34
◇ sato さん
例えば、画像を小さくしてから、オリジナルのマークや文字を入れるとかも、バッチ処理で簡単にできちゃいます。
いろいろ試してみると、面白いですよー。
◇ 超酒酔人 さん
縮小専用、とても便利です。
ブログにデジカメの画像をそのままアップロードすると、かなり時間がかかりますが、いったん幅600pxくらいに縮小してからアップすると、数秒で済みます。
フリーで使えるソフトって探すと結構ありますよ。
例えば、画像を小さくしてから、オリジナルのマークや文字を入れるとかも、バッチ処理で簡単にできちゃいます。
いろいろ試してみると、面白いですよー。
◇ 超酒酔人 さん
縮小専用、とても便利です。
ブログにデジカメの画像をそのままアップロードすると、かなり時間がかかりますが、いったん幅600pxくらいに縮小してからアップすると、数秒で済みます。
フリーで使えるソフトって探すと結構ありますよ。
Posted by IGU at 2010年01月31日 23:56
at 2010年01月31日 23:56
 at 2010年01月31日 23:56
at 2010年01月31日 23:56※このブログではブログの持ち主が承認した後、コメントが反映される設定です。