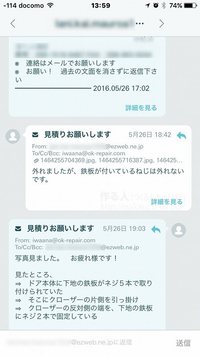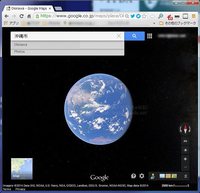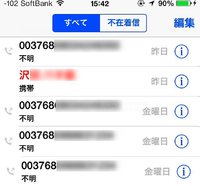2010年05月01日
プログラムやCGIを定期的に実行(タスク スケジューラ編)
以前、CGIを定時に自動実行する方法と題して、サーバーの「cron」を利用する方法を紹介したのだけど、もっと簡単な方法がありました。
CGIは通常、外部からアクセスされる事で、実行を開始します。
(「cron」の場合はサーバー内部からのアクセス)
つまり、IEなどのブラウザーを使って、誰かが訪れるとスイッチが入る仕組み。
だとすると、ブラウザーを自動で起動し、CGIに接続させれば、結果的に自動実行となりますね。
ブラウザーの起動は、「タスク スケジューラ」で自動化できます。
「タスク スケジューラ」は、WindowsのOSに最初から入っている機能です。
まずは「タスク スケジューラ」の場所と、設定方法。(家のビスタ君が起きないので、全てXPで解説します)
最初は実験として「Internet Explorer」を自動で起動させてみましょう。
XPの場合は、コントロールパネルから、タスク → スケジュールされたタスクの追加 をクリック。


▲左:コントロールパネルを開き、タスクをダブルクリック。 / 右:スケジュールされたタスク をダブルクリック。
■スケジュールされたタスクの設定はスライドにしてみました。↓
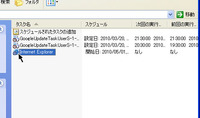 ← 今作ったタスクが「Internet Explorer」という名前で表示されています。
← 今作ったタスクが「Internet Explorer」という名前で表示されています。
アイコンをダブルクリックして、追加の設定。

▲左下の「ログオンしている場合のみ~~」にチェックを入れます。
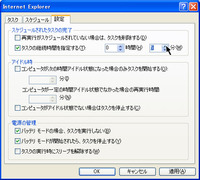 ← 「タスクの継続時間を設定する」にチェックを入れて、時間を指定。
← 「タスクの継続時間を設定する」にチェックを入れて、時間を指定。
こうしておくと、指定の時間が過ぎた後、自動でプログラムを終了してくれます。
これで、決まった時間に「Internet Explorer」が自動で起動されるようになりました。
そこで、「Internet Explorer」の起動時に開くホームページを、自作のCGIを設置したURLに指定しておけば、CGIを自動実行させるコトができるというわけ。
詳しい人からみると、なんとも遠回りですが、これなら初心者でも大丈夫。
超アナログの方法ですから、解りやすくて、確実。
(PCは常時起動でなくても、設定により、スリープから自動復帰してスケジュールを実行させる事が可能です)
 さて、「Internet Explorer」を常用している人だと、ソフトを起動するたびにCGIを実行してしまうので、別のブラウザーを利用する方法も書いておきます。
さて、「Internet Explorer」を常用している人だと、ソフトを起動するたびにCGIを実行してしまうので、別のブラウザーを利用する方法も書いておきます。
 今回は「GoogleChromePortable(グーグルクロムポータブル)」を使用してみました。
今回は「GoogleChromePortable(グーグルクロムポータブル)」を使用してみました。
こちらからダウンロードできます。
「GoogleChromePortable」とは、「Internet Explorer」と同じようなブラウザーで、USBに入れて持ち歩けるように工夫されたソフトです。
設定ファイル等も、すべてUSB内に置かれるので、他人のパソコンでも自分用のブックマークが使える等のメリットがあります。
もちろん、USBにインストールしなくても、適当なフォルダーに展開すれば、普通のブラウザーとして使えます。
また、フォルダーそのものをコピーして(複数起動できるようにして)、それぞれにホームページを設定しておけば、上に書いた方法で別々のCGIを、それぞれ定時実行できる。と、いうわけ。
「タスク スケジューラ」は、基本的にはプログラムを定時に実行させるソフトなわけですが、意外な使い方も発見しました。
それは「指定したファイルそのものを開く」という使い方。
例えば、動画のファイルやMP3等の音楽ファイルを指定しておくと、定時に自動再生してくれます。
設定によっては、朝、自動でパソコンが起動して、目覚まし代わりの音楽をかなで、また自動でスリープ。という使い方も可能。(曜日毎に演奏曲を変えても、楽しいかも)
というわけで、パソコンには便利な使い方が、まだまだありそうです。
でもそろそろ、新しい「Windows7」を使ってみようかと思う、今日この頃。
CGIは通常、外部からアクセスされる事で、実行を開始します。
(「cron」の場合はサーバー内部からのアクセス)
つまり、IEなどのブラウザーを使って、誰かが訪れるとスイッチが入る仕組み。
だとすると、ブラウザーを自動で起動し、CGIに接続させれば、結果的に自動実行となりますね。
ブラウザーの起動は、「タスク スケジューラ」で自動化できます。
「タスク スケジューラ」は、WindowsのOSに最初から入っている機能です。
タスク スケジューラの設定方法
まずは「タスク スケジューラ」の場所と、設定方法。(家のビスタ君が起きないので、全てXPで解説します)
最初は実験として「Internet Explorer」を自動で起動させてみましょう。
XPの場合は、コントロールパネルから、タスク → スケジュールされたタスクの追加 をクリック。


▲左:コントロールパネルを開き、タスクをダブルクリック。 / 右:スケジュールされたタスク をダブルクリック。
■スケジュールされたタスクの設定はスライドにしてみました。↓
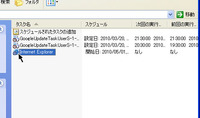 ← 今作ったタスクが「Internet Explorer」という名前で表示されています。
← 今作ったタスクが「Internet Explorer」という名前で表示されています。アイコンをダブルクリックして、追加の設定。

▲左下の「ログオンしている場合のみ~~」にチェックを入れます。
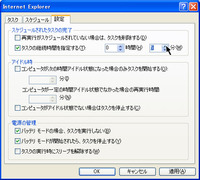 ← 「タスクの継続時間を設定する」にチェックを入れて、時間を指定。
← 「タスクの継続時間を設定する」にチェックを入れて、時間を指定。こうしておくと、指定の時間が過ぎた後、自動でプログラムを終了してくれます。
これで、決まった時間に「Internet Explorer」が自動で起動されるようになりました。
そこで、「Internet Explorer」の起動時に開くホームページを、自作のCGIを設置したURLに指定しておけば、CGIを自動実行させるコトができるというわけ。
詳しい人からみると、なんとも遠回りですが、これなら初心者でも大丈夫。
超アナログの方法ですから、解りやすくて、確実。
(PCは常時起動でなくても、設定により、スリープから自動復帰してスケジュールを実行させる事が可能です)
GoogleChromePortableの利用
 さて、「Internet Explorer」を常用している人だと、ソフトを起動するたびにCGIを実行してしまうので、別のブラウザーを利用する方法も書いておきます。
さて、「Internet Explorer」を常用している人だと、ソフトを起動するたびにCGIを実行してしまうので、別のブラウザーを利用する方法も書いておきます。こちらからダウンロードできます。
「GoogleChromePortable」とは、「Internet Explorer」と同じようなブラウザーで、USBに入れて持ち歩けるように工夫されたソフトです。
設定ファイル等も、すべてUSB内に置かれるので、他人のパソコンでも自分用のブックマークが使える等のメリットがあります。
もちろん、USBにインストールしなくても、適当なフォルダーに展開すれば、普通のブラウザーとして使えます。
また、フォルダーそのものをコピーして(複数起動できるようにして)、それぞれにホームページを設定しておけば、上に書いた方法で別々のCGIを、それぞれ定時実行できる。と、いうわけ。
タスク スケジューラ、その他の使い方
「タスク スケジューラ」は、基本的にはプログラムを定時に実行させるソフトなわけですが、意外な使い方も発見しました。
それは「指定したファイルそのものを開く」という使い方。
例えば、動画のファイルやMP3等の音楽ファイルを指定しておくと、定時に自動再生してくれます。
設定によっては、朝、自動でパソコンが起動して、目覚まし代わりの音楽をかなで、また自動でスリープ。という使い方も可能。(曜日毎に演奏曲を変えても、楽しいかも)
というわけで、パソコンには便利な使い方が、まだまだありそうです。
でもそろそろ、新しい「Windows7」を使ってみようかと思う、今日この頃。
Posted by IGU at 21:18│Comments(0)
│ソフトの紹介・使い方
※このブログではブログの持ち主が承認した後、コメントが反映される設定です。